Está se deliciando com seu GTA V para PC e não quer iniciar o jogo para poder assistir seus clipes salvos? Nós temos uma dica para você acessar rapidamente os seus vídeos criados, além de um pequeno tutorial de como usar a ferramenta.
Além de ser mais prático e rápido, você não precisa iniciar o game e esperar todo aquele loading antes de poder ir e acessar seus vídeos, fazendo com que economize bastante tempo. Uma outra dica é deixar o atalho para as pastas já salvo no bloco de notas para ir direto aos clipes.
Para acessar seus clipes salvos sem a necessidade de iniciar o jogo, vá em Meu Computador > Disco Local C: > Usuários > App Data (pode estar como oculto) > Local > Rockstar Games > GTA V > Videos > Rendered.
Pronto. Tudo muito simples e fácil.
Abaixo há uma breve apresentação de como a ferramenta funciona:
Começando
Inicialmente pode parecer complicado com a grande quantidade de opções, mas esteja ciente de que o conteúdo desbloqueia conforme você joga através modo história. Com isso em mente, vamos começar com o básico do editor Rockstar, e como manipular as ferramentas.
Há dois modos distintos aqui: Rockstar Editor e Director Mode. Rockstar Editor é o básico para a captura e edição de cenas do jogo que você pode manipular.
Director Mode é para a criação de cenas mais elaboradas. Com este modo, você pode manipular personagens, tempo, animais, diálogo, gestos e efeitos em tempo real. Legal pra caramba.
Capturando Gameplay

Antes de mais nada, você precisa capturar cenas para poder editá-las, claro. Há duas maneiras de fazer isso: através da gravação manual e action replay.
Uma vez que você gravou as cenas, então você terá acesso a diferentes ângulos de câmera durante a edição. Podem haver algumas restrições quanto ao ângulo, mas você verá um ícone de alerta na tela.
Gravação Manual – Segure ALT e pressione F1
Basta um simples apertar de botão para começar a gravar. A gravação ficará rolando em segundo plano até que você repita o comando para salvar [Alt + F1] ou cancelar a gravação [Alt + F3].
Action Replay – F2
Essa opção permite gravar vídeos após os fatos. Mas como assim? Pressione F2 para salvar os clipes em segundo plano, mas note que nada será gravado até que você clique em ALT + F1 novamente para continuar com a gravação. Ou seja, esta é uma opção para gravar replays.
Os clipes gravados terão entre 30 e 90 segundos de duração, dependendo do que você estiver gravando. Você será notificado caso esteja ficando sem espaço em seu HD e você pode também definir a quantidade de espaço que você pode utilizar no editor. Basta ir no menu de pausa> Configurações, Rockstar Editor.
Rockstar Editor – Menu Principal
- Agora você tem algumas cenas do jogo gravado e salvo, você vai querer começar a trabalhar. Dê uma olhada no menu principal no Editor de Rockstar e você verá as seguintes opções:
- Criar um Novo Projeto – Cria um novo projeto a partir dos clipes que foram gravados.
- Carregar Projeto – Carrega um projeto salvo para ser editado.
- Director Mode – Inicia o Modo Diretor
- Gerenciamento de Clipes – Opção de pré-visualização e gerenciamento de clipes gravados.
- Galeria – Onde seus vídeos exportados estão disponíveis para visualização e upload para o YouTube e a Rockstar Games Social Club.
Agora que você tem uma noção básica do editor, agora é partir pro jogo e testar todas as opções disponíveis.

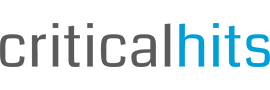
Comments are closed.