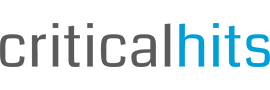O Wondershare Uniconverter permite a conversão de vídeos múltiplos sem, no entanto, perder em qualidade de som e imagem
Vlogs são uma forma de conteúdo online que consiste em vídeos curtos, informais e autênticos. Em suma, são semelhantes aos blogs tradicionais, mas, em vez de texto escrito, eles são baseados em vídeos. Por vezes, é necessário comprimir um blog e, com ferramentas com o Uniconverter, você pode fazer isso sem perder a qualidade do vídeo.
Entre as principais razões para comprimir um vlog, podemos citar a redução do tamanho do arquivo, uma vez que vídeos não comprimidos tendem a ocupar muito espaço de armazenamento. Também, otimizar a velocidade de upload e download, pois produtos menores tendem a oferecer uma experiência mais ágil.
Ainda, economia de largura de banda para transmissão na internet, bem como compatibilidade para dispositivos ou plataformas. Contudo, é fundamental utilizar ferramentas que não tirem a qualidade do vídeo ao comprimir o vlog. O que se obtém, por exemplo, com o Wondershare Uniconverter. Conheça a ferramenta e um breve passo a passo para compressão.
O que é o Wondershare Uniconverter?
Inicialmente, trata-se de um conversor de vídeo usado para converter, compactar, editar vídeos, gravar DVDs e outras funções. Comporta mais de 1000 formatos, como o MP4, além de converter vários arquivos de forma simultânea.
Ainda, possibilita que a pessoa usuária converta vídeos para diferentes dispositivos, oferece suporte para codificador avançado para, assim, ter resultado quase nulo em perdas na compactação.
Só para ilustrar, o Wondershare Uniconverter permite a conversão de clipes e música entre os seguintes formatos:
- MOV para MP4
- AVI para MP4
- AVI para MOV
- MP4 para MP3
Por outro lado, carrega e converte vídeos de câmeras HD e GoPro, compacta arquivos MP4, ajusta tamanhos, taxas de bits e qualidade. Deste modo, permite que o produto seja reproduzido em dispositivos móveis ou compartilhados nas redes sociais.
Como o Wondershare Uniconverter converte vídeos em alta qualidade?
Sem dúvidas, uma das maiores preocupações na hora de reduzir tamanho de vídeo, principalmente na conversão de vlogs, é manter a qualidade do produto. Neste sentido, o Uniconverter atua tanto a compactação de vídeos quanto áudios, suportando mais de 1000 formatos. Para isso, possibilita, por exemplo:
- Compressão em lote
- Customização e visualização
- Compactação de vídeos para e-mail, dispositivos móveis de armazenamento limitado, mídias sociais e criação de música
Por isso, é considerado um dos melhores aplicativos para compactar vídeo do mercado.
Passo a passo para comprimir vídeo sem perder a qualidade
A seguir, trouxemos um passo a passo, ainda que breve, de como reduzir tamanho de vídeo sem, no entanto, perder a qualidade. Isso é essencial principalmente para quem quer comprimir um vlog, por exemplo, sem comprometer os atributos de som e imagem do produto.
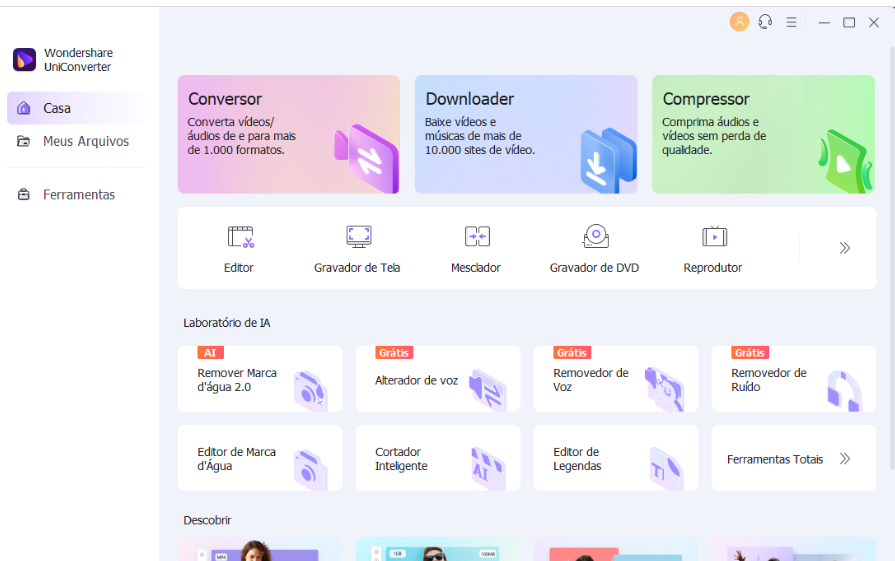
-
Abra o Compressor de Vídeo
Em primeiro lugar, inicie o Wondershare UniConverter no seu computador e abra a seção Caixa de ferramentas. Em seguida, lecione a opção Compactar Vídeo na lista de funções e, na nova janela, clique no ícone de + para adicionar os arquivos de vídeo desejados.
Se preferir, pode, também, simplesmente arrastar e soltar os arquivos diretamente.
-
Defina os requisitos de compactação
No próximo passo, clique em um novo ícone, desta vez, das Configurações. Logo depois, selecione “Qualidade de Compactação” e, finalmente, ajuste a porcentagem de compactação que você deseja.
Outra opção é clicar diretamente nas Configurações Avançadas. Nesta opção, você pode alterar o codificador, resolução, taxa de quadros, entre outras possibilidades. Feito isso, você pode, por fim, dar início à compactação dos seus vídeos.
-
Acesse os vídeos compactados
Enquanto o processo está em andamento, você pode acompanhar a evolução da redução de tamanho dos vídeos. Isso é possível porque os detalhes serão exibidos na primeira seção da janela de compactação aberta.
Quando a compactação for concluída, você verá a palavra “Sucesso” na tela. Aqui, já é possível conferir o resultado, bastante acessar a guia de Concluídos.
Vale lembrar que, durante o processo, é possível ajustar os parâmetros e comprimir o tamanho do vídeo ou modificá-los individualmente. Basta deslizar a barra de progresso.
Ao clicar no botão Visualizar, você poderá assistir a uma versão compactada do vídeo por 20 segundos. Por fim, clique no botão Comprimir para reduzir efetivamente o tamanho do vídeo.
Como comprimir vídeos múltiplos
O vlog, sem dúvidas, possui mais de um arquivo de vídeo para comprimir. Assim, é interessante saber como compactar vídeos múltiplos usando o Wondershare Uniconverter.
Para começar, abra o Wondershare UniConverter e, em seguida, clique no botão + Adicionar Arquivos. Isso permitirá que você adicione os vídeos que deseja compactar, mesmo que estejam em diferentes formatos. Alternativamente, você pode simplesmente arrastar e soltar os vídeos diretamente no software de compressão.
No lado direito da interface, localize o ícone suspenso ao lado de Converter Todos os Arquivos Para e clique nele. Em seguida, selecione o formato de saída desejado e a resolução desejada na guia Vídeo.
Se necessário, clique no ícone de edição ao lado da resolução escolhida para abrir a janela de Configurações. Você também tem a opção de clicar em + Criar Personalização para abrir a janela Configurações.
Na janela pop-up Configurações, altere a predefinição para a opção Personalizado – Reduzida. Isso automaticamente reduzirá a velocidade de bits do arquivo. Caso seja necessário, você também pode fazer ajustes manuais na resolução, velocidade de bits, taxa de quadros e codec para diminuir o tamanho do arquivo. Depois de concluir as configurações, clique em Criar para finalizar a criação do novo formato e, em seguida, selecione o formato recém-criado.
Após definir e selecionar o formato de saída, o tamanho dos vídeos será exibido na interface principal. Por fim, clique em Converter Tudo para iniciar o processo de compressão de todos os vídeos simultaneamente.
Assim que a compressão for concluída, você pode gerenciar os arquivos na guia Convertido ou simplesmente clicando no ícone Saída no centro da interface de conversão.