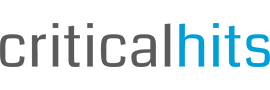Formatar o Windows 10 e reinstalar o sistema operacional pode ser um processo simples e direto, especialmente para resolver problemas de desempenho ou preparar o computador para uma nova etapa, seja vendendo, doando, ou simplesmente começando do zero.
Este tutorial detalhado o guiará através de cada etapa do processo de formatação do Windows 10, utilizando as configurações do sistema operacional, sem a necessidade de conhecimento técnico avançado ou de uma mídia de instalação física.
Como formatar o Windows 10 no seu computador

Antes de Começar
- Backup de Dados: Certifique-se de fazer backup de todos os arquivos importantes, pois a formatação apagará todos os dados do disco onde o Windows está instalado.
- Pendrive Bootável (Opcional): Embora este tutorial não exija inicialmente uma mídia de instalação, é recomendável ter um pendrive bootável do Windows 10 para possíveis necessidades de recuperação do sistema.
Passo a Passo para Formatar o Windows 10
1. Acesso às Configurações do Windows
- Clique no menu Iniciar e selecione o ícone de engrenagem para abrir as Configurações do Windows.
2. Atualização e Segurança
- Dentro das Configurações, clique em Atualização e Segurança.
3. Recuperação
- Na lateral esquerda, selecione a aba Recuperação.
4. Iniciar a Restauração do PC
- Na seção “Restaurar o PC”, clique em Começar agora.
5. Escolha o Tipo de Restauração
- Você terá duas opções: Manter meus arquivos (que remove aplicativos e configurações mas mantém seus arquivos pessoais) ou Remover tudo (que remove todos os arquivos, configurações e aplicativos).
6. Método de Reinstalação
- Escolha entre Download da nuvem para baixar a imagem mais recente do Windows 10 da internet ou Reinstalação local para utilizar os arquivos já presentes no seu PC.
7. Avançar e Confirmar
- Clique em Avançar após fazer sua escolha. O sistema apresentará um resumo das ações que serão realizadas. Revise as informações e, se estiver tudo correto, confirme para iniciar o processo de formatação clicando em Restaurar.
8. Processo de Formatação
- O processo de restauração será iniciado. Este processo pode demorar algum tempo, dependendo da velocidade do seu computador e da opção de reinstalação escolhida. Seu computador também será reiniciado automaticamente várias vezes durante o processo.
Instalação Limpa do Windows 10 (Opcional)
Para aqueles que preferem realizar uma instalação limpa do Windows 10:
- Criação de Mídia de Instalação: Use a Ferramenta de Criação de Mídia do Windows 10 para criar um pendrive bootável.
- Inicialize pelo Pendrive: Reinicie o computador e inicie pelo pendrive bootável.
- Instalação do Windows: Siga as instruções na tela para realizar uma instalação limpa, incluindo a formatação do disco onde o Windows será instalado.
- Ativação do Windows: Após a instalação, você precisará ativar o Windows usando uma chave de produto válida.
Lembre-se, uma instalação limpa remove todos os arquivos anteriores, então certifique-se de ter backups antes de prosseguir.
Espero que este guia detalhado ajude você a formatar e reinstalar o Windows 10 com confiança, garantindo um sistema fresco e limpo para qualquer que seja seu próximo passo com o PC.