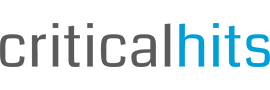Imagine que você está trabalhando em um projeto importante e, sem querer, exclui um documento essencial para ele. Nessas horas, saber como recuperar arquivos deletados pode fazer toda a diferença!
De fato, a exclusão acidental é comum, mas muitas vezes arquivos são perdidos pela incidência de um vírus no computador – que pode ser ainda mais desesperador.
Com o avanço da tecnologia, novas maneiras de recuperar os arquivos surgiram, mesmo que eles tenham sumido da lixeira do computador.
Para te ajudar nesse cenário catastrófico, conheça três métodos para restaurar os seus dados perdidos, usando recursos do próprio sistema operacional do seu computador, seja Windows ou Mac, ou um software de recuperação de dados rápido e seguro.
Siga as nossas dicas e saiba como recuperar os seus arquivos com praticidade e tranquilidade!
- Restaurar a partir da Lixeira ou do Lixo
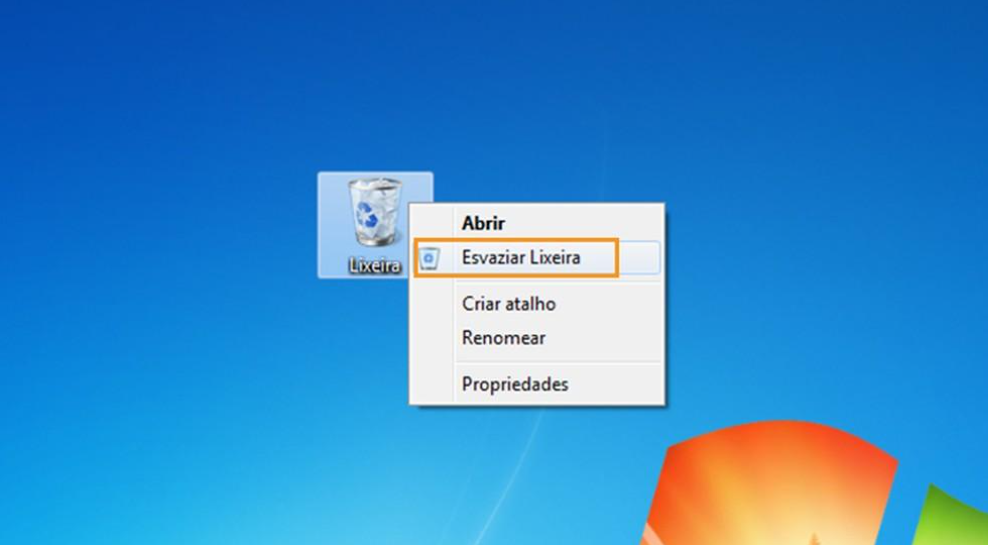
A primeira forma de recuperar arquivos deletados do seu computador é verificar se eles ainda estão na Lixeira (no Windows) ou no Lixo (no Mac).
Essas são as pastas onde os arquivos excluídos ficam armazenados temporariamente antes de serem apagados definitivamente.
Se você apagou os seus arquivos há pouco tempo e não esvaziou a Lixeira ou o Lixo, é provável que eles ainda estejam lá.
Para restaurar os seus arquivos a partir da Lixeira ou do Lixo, siga os passos abaixo:
- No Windows, clique duas vezes no ícone da Lixeira na área de trabalho, ou abra a barra de pesquisa ao lado do menu Iniciar, digite lixeira e clique no resultado de mesmo nome. No Mac, clique no ícone do Lixo na dock (a fila de ícones que fica na parte inferior da tela).
- Procure pelo arquivo que você quer recuperar. Você pode usar a barra de pesquisa no canto superior direito da janela, ou rolar a tela para baixo e ver os arquivos disponíveis.
- Clique com o botão direito sobre o arquivo e escolha Restaurar (no Windows) ou arraste o arquivo para outra pasta (no Mac). O arquivo será devolvido à pasta original em que ele estava antes de ser excluído.
- Restaurar a partir do Histórico de Arquivos ou do Time Machine
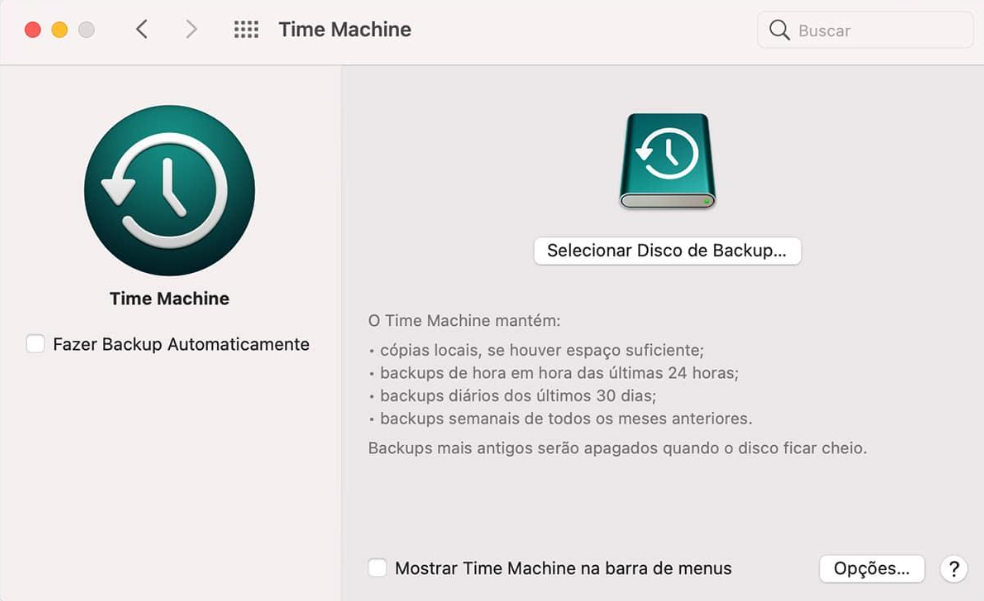
Antes de partir para um software de recuperação de dados, você pode usar o Histórico de Arquivos (no Windows) ou o Time Machine (no Mac).
Essas são as ferramentas nativas dos sistemas operacionais que permitem fazer backups automáticos dos seus dados em um disco externo ou em uma nuvem.
Se você configurou essas ferramentas antes de perder os seus arquivos, é possível restaurá-los a partir de uma versão anterior.
Para restaurar os seus arquivos a partir do Histórico de Arquivos ou do Time Machine, siga os passos abaixo:
- No Windows, abra o menu Iniciar e digite Histórico de Arquivos. Clique no resultado de mesmo nome. No Mac, clique no ícone do Time Machine na barra superior da tela, ou abra o aplicativo na pasta Aplicativos.
- Navegue pelas datas disponíveis e procure pelo arquivo que você quer recuperar. Você pode usar a barra de pesquisa para facilitar a busca.
- Clique com o botão direito sobre o arquivo e escolha Restaurar (no Windows) ou clique no botão Restaurar na parte inferior da tela (no Mac). O arquivo será copiado para a pasta atual em que você está.
- Restaurar com o Wondershare Recoverit
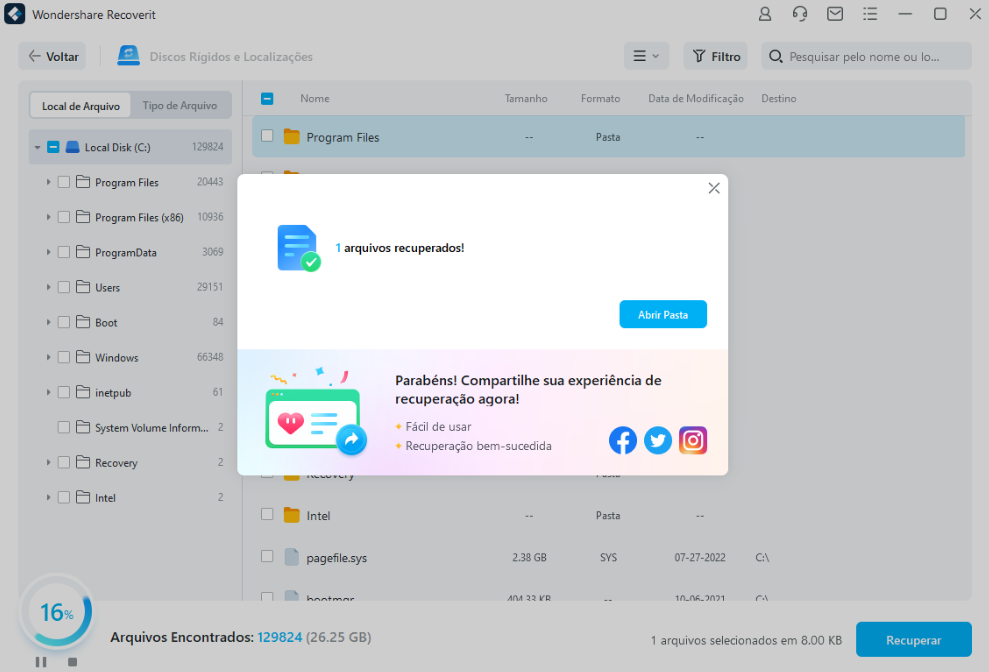
Por fim, uma última (e potente) possibilidade é o Wondershare Recoverit!
Esse é um software que pode recuperar os seus dados em todas as situações de perda, como exclusão acidental, formatação, ataque de vírus, falha no sistema, perda de partição e muito mais.
Ele suporta todos os tipos de arquivos, como documentos, fotos, vídeos, áudios, e-mails, e todos os dispositivos de armazenamento, como HD, SSD, pen drive, cartão de memória e disco externo.
O Wondershare Recoverit é fácil de usar e tem uma alta taxa de recuperação. Ele permite que você visualize os arquivos antes de recuperá-los e escolha a pasta de destino para salvar os seus dados.
Além disso, ele é compatível com Windows e Mac e oferece uma versão gratuita que permite recuperar até 100 MB de dados. Na verdade, o Recoverit pode ser utilizado até mesmo no sistema operacional Linux.
Para restaurar os seus arquivos com o Wondershare Recoverit, siga os passos abaixo:
- Baixe e instale o programa no site oficial. Não instale o programa no mesmo disco em que os arquivos foram perdidos para evitar a sobrescrita dos dados.
- Abra o programa e selecione o local onde os arquivos foram perdidos. Pode ser uma partição do disco rígido, um disco externo, um pen drive ou um cartão de memória. Clique em Iniciar para iniciar a varredura.
- Aguarde o programa escanear o local selecionado. Você pode pausar ou parar a varredura a qualquer momento. Você também pode filtrar os resultados por tipo de arquivo, data ou caminho.
- Clique nos arquivos que você quer recuperar e visualize-os na janela à direita. Você pode marcar vários arquivos ao mesmo tempo. Clique em Recuperar para salvar os arquivos em uma pasta de sua escolha. Não salve os arquivos no mesmo local em que eles foram perdidos para evitar a sobrescrita dos dados.
Arquivos recuperados
Como você pode ver, existem três formas de recuperar arquivos deletados do seu computador: restaurar a partir da Lixeira ou do Lixo, restaurar a partir do Histórico de Arquivos ou do Time Machine, ou restaurar com o Recoverit.
Cada uma dessas formas tem as suas vantagens e limitações, dependendo da situação e do tempo em que os arquivos foram perdidos.
Se você quer uma forma rápida e fácil de recuperar os seus dados, recomendamos que você use o Recoverit, pois ele é um programa confiável e eficiente que pode recuperar os seus dados em todas as situações de perda.
Mas é sempre válido testar as ferramentas próprias de cada sistema operacional. Afinal, esses procedimentos podem ser úteis para a sua situação.
O mais importante é recuperar seus arquivos e voltar a usá-los normalmente!