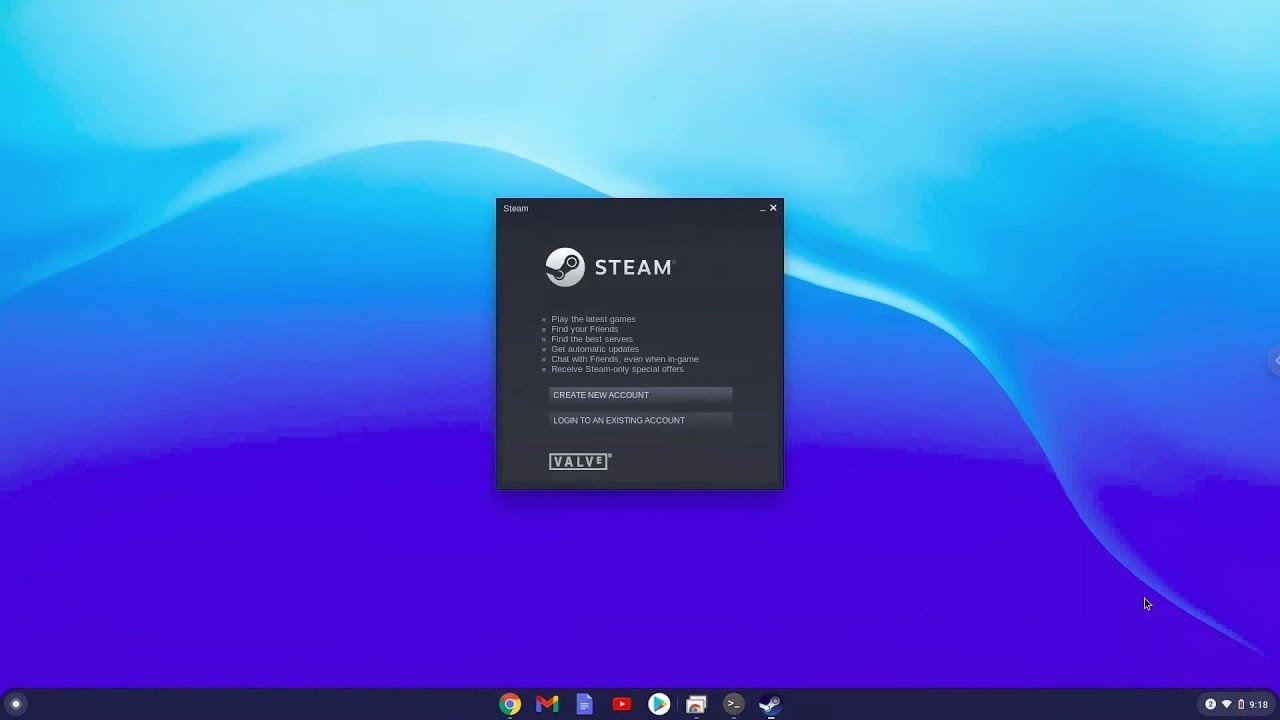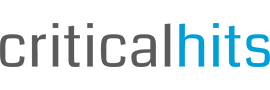Este guia ensina todos os passos para você instalar o Steam no seu Chromebook.

Os Chromebooks são conhecidos por sua leveza e eficiência para tarefas cotidianas, mas jogos não costumavam ser o seu ponto forte. No entanto, graças à evolução do Linux para ChromeOS e ao suporte oficial da Steam, agora é possível jogar vários títulos diretamente no seu Chromebook. A Valve e o Google se uniram para trazer suporte ao Proton, permitindo a execução de diversos jogos para Windows via Linux.
Se você deseja instalar e jogar games da Steam no seu Chromebook, siga o tutorial abaixo.
Método 1: Como instalar a Steam em Chromebooks compatíveis
Agora, a Steam pode ser instalada diretamente no canal estável do ChromeOS, sem a necessidade de ativar o modo Beta. O sistema já instala automaticamente o Borealis, um contêiner otimizado para jogos. No entanto, seu Chromebook precisa atender aos seguintes requisitos mínimos:
- Processador Intel i3 ou Ryzen 3 (ou superior).
- 8GB de RAM ou mais.
- 128GB de armazenamento ou mais.
Caso seu Chromebook atenda a esses requisitos, siga os passos abaixo para instalar a Steam:
Passo a passo para instalar a Steam no ChromeOS
- Abra o lançador do ChromeOS e pesquise por Steam.
- Clique no aplicativo “Steam Installer” que aparece na busca.
- Selecione “Instalar” para iniciar o processo de instalação.
- Aguarde a atualização da Steam para a versão mais recente.
- Faça login na sua conta Steam para acessar sua biblioteca de jogos.
- Agora, você pode instalar e jogar Steam games no seu Chromebook!
Caso seu dispositivo não atenda aos requisitos mínimos, siga o Método 2 para rodar a Steam via Linux.
Método 2: Como usar a Steam no Chromebook via Linux
Se o seu Chromebook tem suporte ao Linux (Beta), você pode instalar a Steam manualmente usando o Crostini, o contêiner oficial de Linux no ChromeOS. Esse método permite rodar jogos de forma semelhante a um PC Linux.
Passo a passo para instalar Steam via Linux no Chromebook
-
Ative o suporte ao Linux no Chromebook
- Acesse Configurações → Linux (Beta) → Ativar.
-
Atualize os pacotes do Linux
- Abra o Terminal e digite:
- Pressione Enter e aguarde a atualização.
-
Baixe e instale a Steam
- Acesse o site oficial da Steam e baixe o arquivo DEB para Linux.
- Dê um duplo clique no arquivo baixado e clique em Instalar.
-
Abra a Steam no ChromeOS
- Após a instalação, pesquise por Steam no lançador do ChromeOS e inicie o programa.
-
Atualize a Steam e faça login
- A Steam fará o download das dependências necessárias para rodar no Linux do ChromeOS.
- Entre na sua conta Steam e comece a instalar seus jogos.
Observação: Jogos menos exigentes como Among Us, Stardew Valley, Half-Life 2 e Portal 2 costumam rodar bem, especialmente em resoluções mais baixas. Para títulos mais pesados, pode ser necessário ativar otimizações como o Proton.
Método 3: Transmitir jogos no Chromebook usando Steam Link
Se o seu Chromebook não suporta Linux, você pode usar o Steam Link para streamar jogos do seu PC Windows ou Linux para o dispositivo. O Steam Link funciona por meio da Play Store e permite rodar jogos sem precisar instalá-los no Chromebook.
Como instalar e usar o Steam Link no Chromebook
- Abra a Google Play Store no Chromebook.
- Pesquise por “Steam Link” e instale o aplicativo.
- Abra o Steam Link e conecte seu controle Bluetooth ao Chromebook (opcional).
- Caso não tenha um controle, você pode usar teclado e mouse.
- Certifique-se de que a Steam esteja aberta no seu PC Windows ou Linux e que ambos os dispositivos estejam na mesma rede Wi-Fi.
- O Steam Link fará a varredura e mostrará os PCs disponíveis na rede.
- Selecione o nome do seu PC na lista e pareie com o Chromebook.
- Após a conexão, você poderá jogar seus jogos Steam remotamente no Chromebook.
Esse método não exige hardware poderoso, pois o processamento do jogo ocorre no PC principal, e o Chromebook apenas transmite a imagem. Se sua internet for rápida e estável, essa pode ser uma ótima alternativa para jogar títulos pesados.
Lista de Chromebooks compatíveis com a Steam
Atualmente, a Steam no ChromeOS está disponível apenas para Chromebooks que tenham um processador Intel i3, Ryzen 3 (ou superior), 8GB de RAM e 128GB de armazenamento. Aqui estão alguns dos modelos compatíveis:
Acer
- Acer Chromebook 514 (CB514-1W)
- Acer Chromebook 515 (CB515-1W)
- Acer Chromebook 516 GE (CBG516-1H)
- Acer Chromebook Spin 514 (CP514-3H, CP514-3HH, CP514-3WH)
- Acer Chromebook Spin 713 (CP713-3W)
- Acer Chromebook Spin 714
- Acer Chromebook Vero 514
Asus
- Asus Chromebook CM34 Flip
- Asus Chromebook CX34 Flip (CX3401)
- Asus Chromebook CX9 (CX9400)
- Asus Chromebook Flip CX5 (CX5500, CX5601)
- Asus Chromebook Vibe CX34 Flip (CX3401)
- Asus Chromebook Vibe CX55 Flip
Dell
- Dell 5430 Chromebook
- Dell 5430 Chromebook 2-in-1
Framework
- Framework Laptop Chromebook Edition
HP
- HP Chromebook x360 14″
- HP Dragonfly Pro Chromebook
- HP Elite c640 14″ G3 Chromebook
- HP Elite Dragonfly Chromebook
Lenovo
- Lenovo IdeaPad Gaming Chromebook 16
- Lenovo 5i Chromebook 16”/IdeaPad 5i Chromebook 16
- Lenovo Flex 5i Chromebook 14”/IdeaPad Flex 5i Chromebook 14″
- Lenovo ThinkPad C14 Gen 1 Chromebook
Caso o seu Chromebook não esteja na lista, a Steam pode não funcionar corretamente, e o ideal seria testar alternativas como Steam Link ou serviços de jogos na nuvem.
Alternativa: Usar serviços de jogos na nuvem
Se o seu Chromebook não suporta Steam e o Steam Link não é suficiente, há ainda a opção de jogar via serviços de nuvem como:
1. GeForce NOW
- Plataforma da NVIDIA que permite rodar jogos da Steam, Epic Games, Ubisoft Connect e GOG via streaming.
- O plano gratuito permite sessões de 1 hora, enquanto os planos pagos oferecem melhor qualidade e tempo ilimitado.
2. Boosteroid
- Serviço de streaming de jogos que suporta a Steam, Epic Games e outras lojas.
- Pode rodar títulos mais pesados sem exigir um PC gamer, apenas uma boa conexão com a internet.
3. Xbox Cloud Gaming
- Se você tem Xbox Game Pass Ultimate, pode jogar diretamente no navegador do Chromebook.
Essas opções são ideais para quem quer rodar jogos pesados sem precisar investir em hardware potente.
Agora você já sabe como instalar e jogar na Steam no Chromebook, seja através da instalação direta, via Linux, ou usando Steam Link para streamar jogos de um PC. Caso o desempenho não seja satisfatório, jogos na nuvem são uma excelente alternativa para rodar títulos pesados.
Se você pretende jogar títulos leves e compatíveis com Linux, o método de instalação direta é o melhor. Mas se quiser rodar qualquer jogo da Steam sem limitações de hardware, Steam Link ou GeForce NOW são as melhores opções!