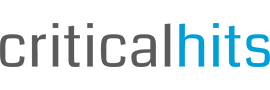O Steam Deck é um dispositivo de jogos portátil desenvolvido pela Valve, projetado para rodar uma ampla variedade de jogos da biblioteca Steam. Lançado em 2023, o Steam Deck possui uma tela sensível ao toque de 7 polegadas, controles integrados e é alimentado por uma CPU AMD Zen 2 e uma GPU RDNA 2.
Entretanto, apesar de haver uma flexibilidade do sistema para instalar Windows, ele vêm de fábrica com um sistema baseado em Linux, o SteamOS.
Desta forma, não há uma forma nativa de instalar lojas como a Epic Games Store no Steam Deck. Mas, os usuários desenvolveram uma alternativa.
Como instalar a Epic Games Store no Steam Deck
Em primeiro lugar, mude para o modo desktop. Pressione o botão Steam, role para baixo até o menu Energia e selecione “Alternar para a área de trabalho”.
Enquanto estiver no Modo Desktop, verifique se o aplicativo de área de trabalho para o Steam está sendo executado em segundo plano. Sem ele, você não poderá utilizar o teclado do Steam ou usar os outros botões não designados para desktops para jogos.
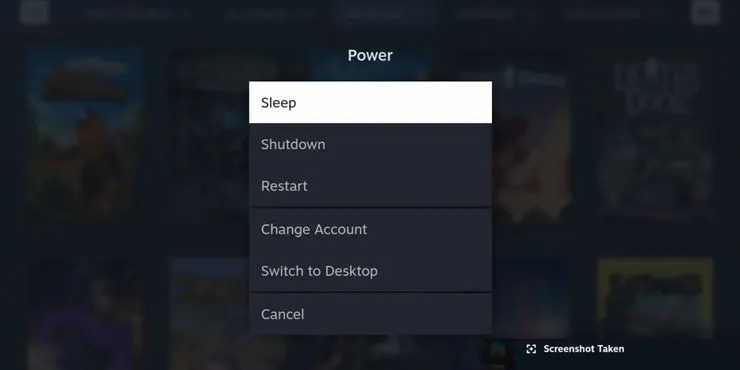
A maneira mais fácil e menos tediosa de usar a Epic Games no Steam Deck é instalando o Heroic Games Launcher. Este é um launcher que encapsula os aplicativos Epic Games, GOG e mais para fácil acesso e download.
Tudo o que você precisa fazer é pressionar o ícone do Steam Deck no canto inferior esquerdo da área de trabalho, abrir o aplicativo Discover (essencialmente a loja de aplicativos) e procurar por Heroic Games Launcher. Instale-o.
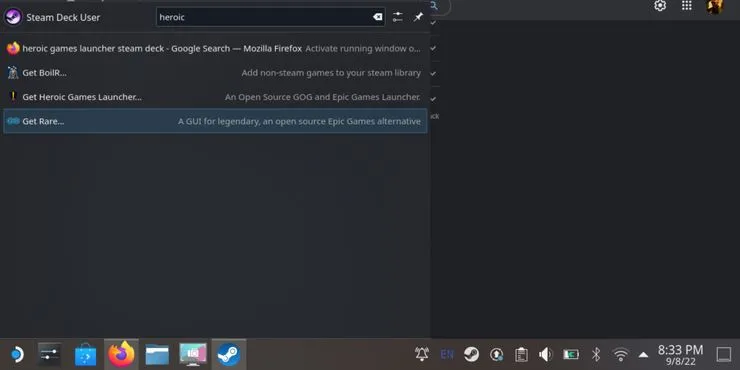
Configurando o Heroic Games Launcher
Assim que o Heroic Games Launcher estiver instalado, abra-o. Você será solicitado a fazer login na Epic Games.
Em seguida, você terá que abrir o aplicativo Steam no modo desktop e adicionar o Heroic Games Launcher como um jogo que não seja do Steam à sua biblioteca.
Passe o mouse sobre Jogos e selecione Adicionar jogo que não seja do Steam. Encontre o Heroic Games Launcher na lista mostrada ou Procure por ele.
Adicionar isso à sua biblioteca Steam permite que você abra seus jogos da Epic Games quando estiver no Modo de Jogo, em vez de ter que abrir o Modo Desktop e iniciar o Heroic manualmente.
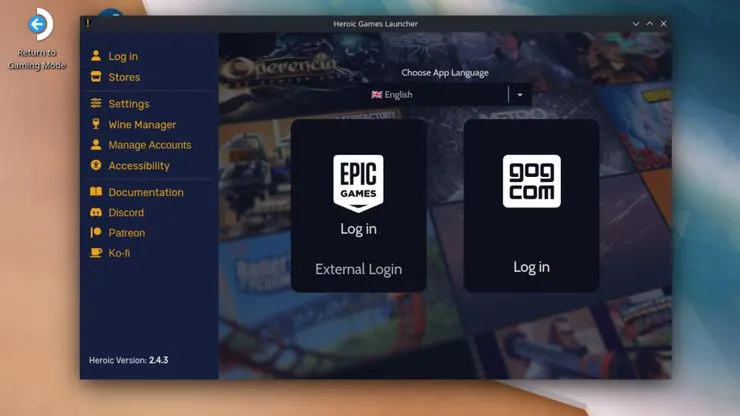
Wine não foi encontrado
Quando você abre o Heroic Games Launcher da sua biblioteca e tenta inicializar um jogo, ele pode não funcionar. Ele irá afirmar que o Wine não foi encontrado, ou uma versão aceitável é necessária.
Enquanto na maioria das vezes o Heroic irá escolher automaticamente a melhor versão para cada jogo, às vezes você precisará ajustar as configurações. Para fazer isso, passe o mouse sobre a carta do jogo na biblioteca Heroic e selecione o ícone de engrenagem para entrar nas configurações do jogo.
Na guia Wine, você verá o menu suspenso Versão do Wine. Existem várias versões diferentes do Proton para selecionar, como Proton-Experimental, Proton 7.0 e Proton-GE. Tente mudar isso para outra versão e veja se o jogo funciona.
Na seção Wine Manager do Heroic Games Launcher, você pode instalar outras versões do Proton. Você pode verificar o jogo no ProtonDB para ver o que é compatível e, como regra, manter as versões mais recentes para ser mais seguro.
Depois de ter a versão correta do Proton instalada, você deve ser capaz de iniciar o Heroic Games Launcher do Steam e acessar seus jogos.
Aliás, veja também:
- Disney Dreamlight Valley – Como fazer Crab Melts
- Honkai: Star Rail – Como conseguir o Dr Ratio gratuitamente
- Anbernic RG35XX Plus – Análise – Vale a Pena – Review
O que achou desse nosso texto de dicas para o Steam Deck? Comente logo abaixo e não deixe de compartilhar com seus amigos. Além disso, acompanhe o PromoHits no X para ficar por dentro de inúmeras ofertas.