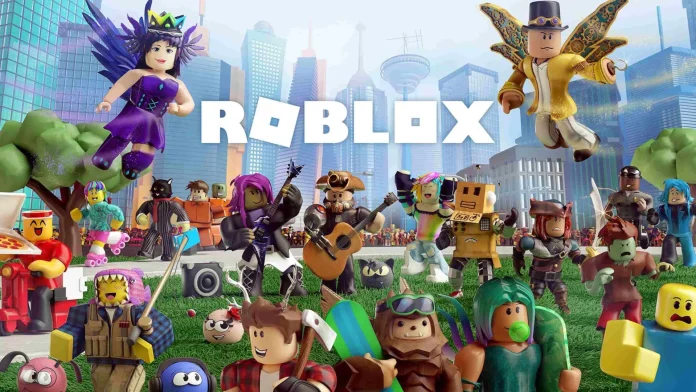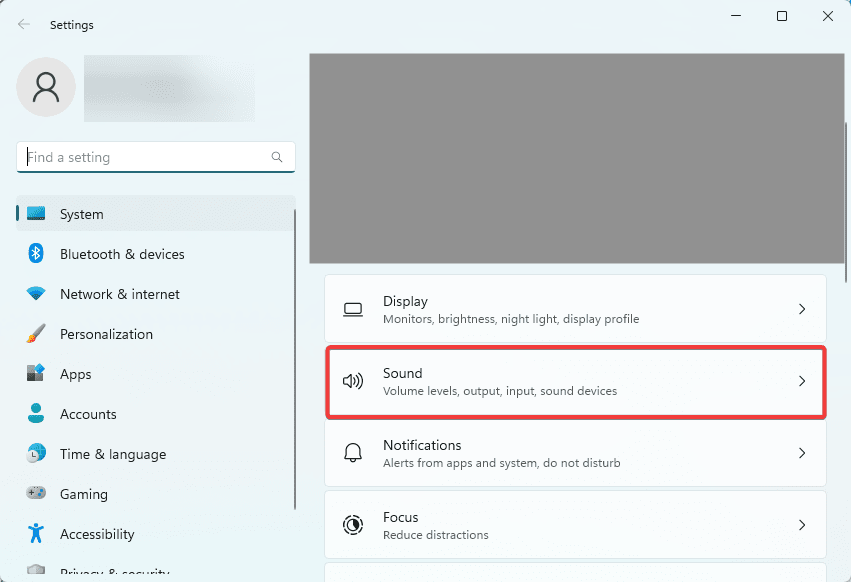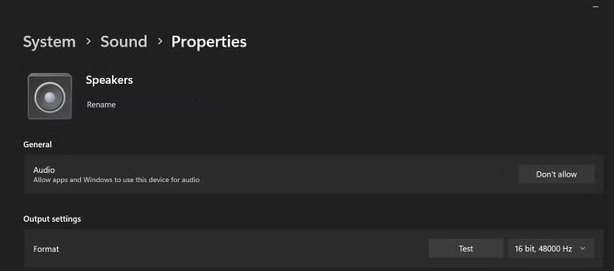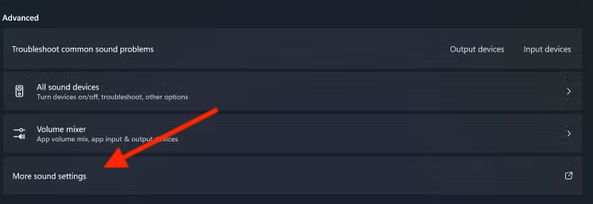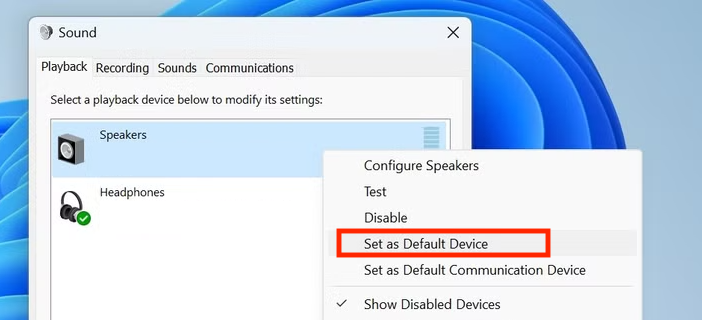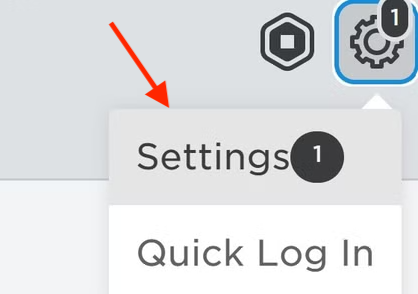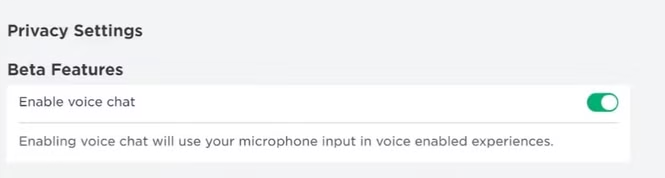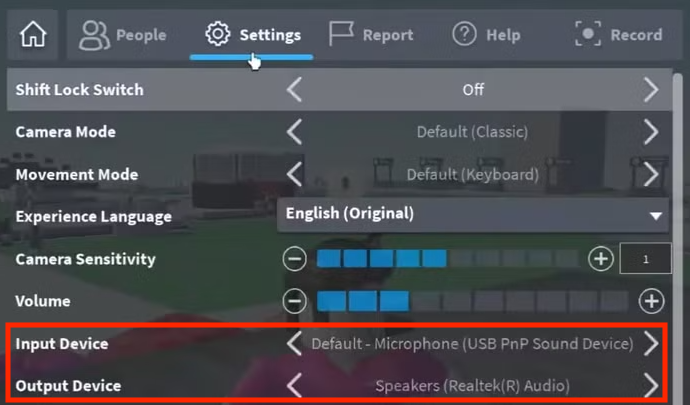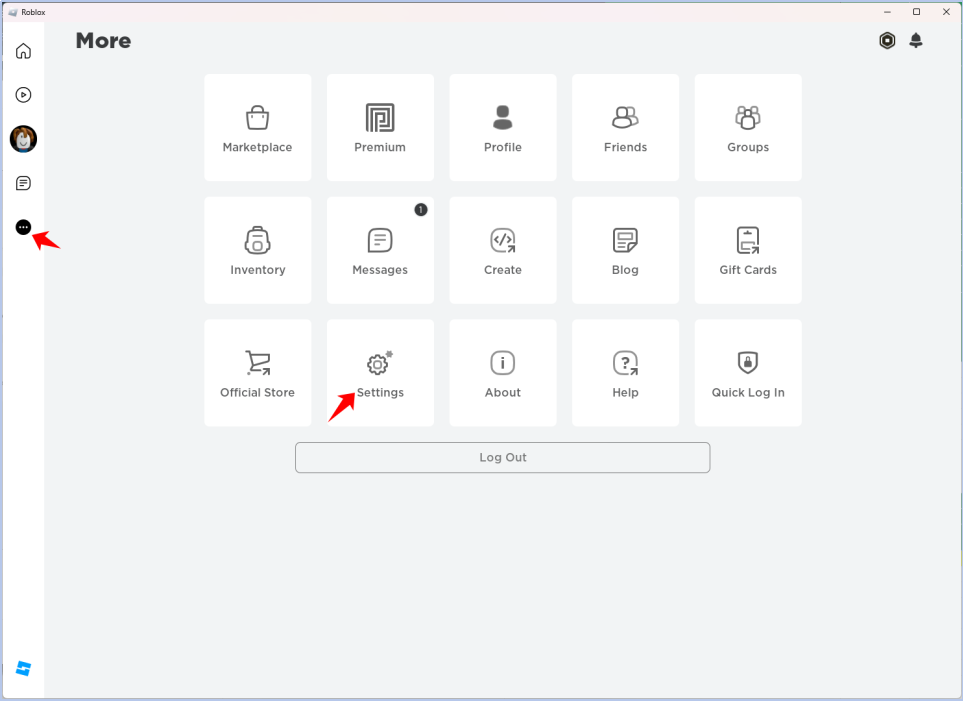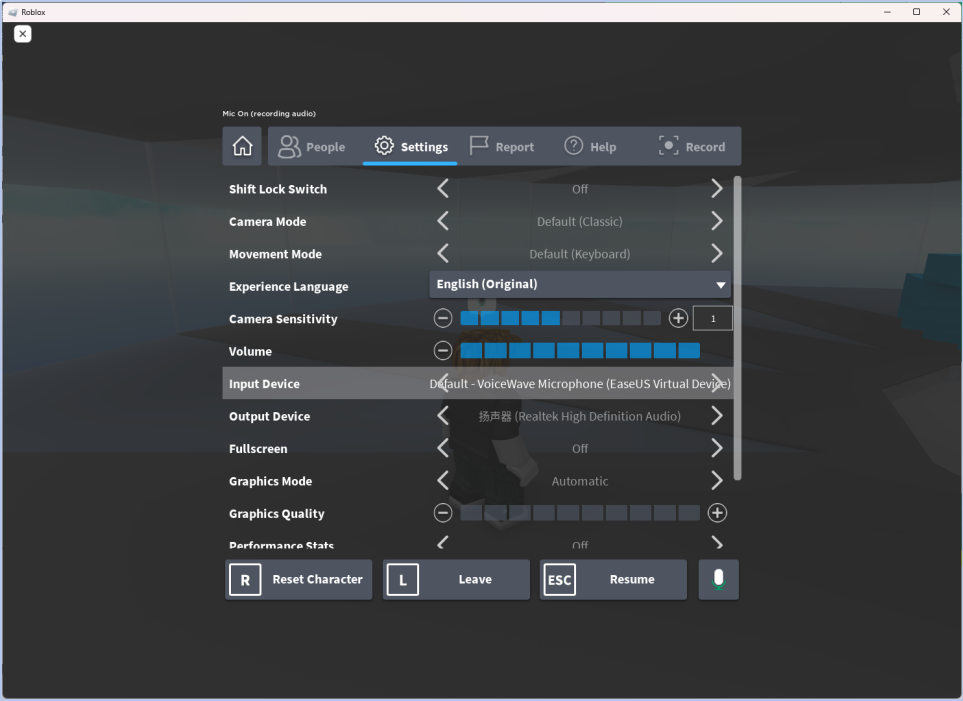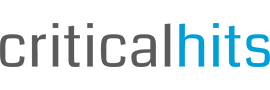O Roblox é um jogo popular que tem sido jogado por milhões de pessoas há mais de 18 anos, e a adição do bate-papo por voz ao jogar com os amigos apenas aprimorou a experiência de todos os jogadores.
Mas apenas para que ele falhe com frequência e prejudique a experiência da maioria das pessoas no Windows. Se você pesquisou esse problema e abriu este artigo, isso significa basicamente que o bate-papo por voz não está funcionando no Roblox e que está frustrado além da conta.
Já vi inúmeras pessoas reclamarem desse problema, como o fato de funcionar perfeitamente em seu smartphone, mas não em seu PC.
Mas todo problema tem solução, e nós vasculhamos a Internet para reunir todas as soluções que funcionaram para outras pessoas no passado e resolveram esse problema.
Portanto, sem mais delongas, vamos eliminar suas frustrações com nossas soluções comprovadas e viáveis!
Por que meu chat de voz no Roblox não está funcionando?
Antes de discutirmos as soluções, vamos primeiro discutir por que você está enfrentando esse problema – o bate-papo de voz do Roblox não está funcionando. Ao encontrar a causa raiz, você não precisará mais procurar artigos como este, portanto, vou apontar as principais causas que atrapalham tudo e arruínam sua paz de espírito.
- Talvez seu microfone e suas configurações de entrada não estejam configurados corretamente
- Você não deve ter ativado o recurso de chat de voz no Roblox
- Configurações de jogo incorretas
- Configurações de som do Windows incorretas
- Outros aplicativos podem estar usando a entrada do microfone.
Portanto, esses são alguns dos motivos pelos quais você pode estar enfrentando esse problema. Agora vamos para a parte divertida! Vamos acabar com seu problema discutindo as soluções que simplesmente funcionam!
Correção 1: verificação das configurações do sistema
Vamos começar com a correção mais básica, porém muito importante, que é confirmar se as configurações do microfone e da entrada estão configuradas corretamente. É possível que algo tenha dado errado, sem que você saiba, devido a uma atualização do Windows ou a algum outro erro.
Então, aqui está o que você precisa fazer agora:
- Clique no ícone do Windows e procure por “Configurações”.
- Agora, selecione “System” (Sistema), seguido de “Sound” (Som).
- Escolha o dispositivo de saída de áudio correto.
- Agora, clique no dispositivo para abrir sua página de configurações.
- Em “Output settings” (Configurações de saída), clique em “Test” (Testar) para ver se está funcionando corretamente. Se o dispositivo de saída reproduzir um som, você está pronto para começar.
- Agora, volte à página “Sound” (Som) mais uma vez e selecione o microfone que deseja usar.
- Agora, abra a página de configurações desse microfone clicando nele e, em “Configurações de entrada”, selecione “Teste”.
- Agora fale no microfone e clique em “Stop test” (Parar teste) quando terminar.
- A página de resultados deve fornecer uma porcentagem que indique o quanto você foi audível e se o microfone está funcionando. Se os resultados do teste em porcentagem forem maiores, então o microfone está funcionando.
Agora, você deve se certificar de que os dispositivos de entrada e saída de áudio estejam definidos como padrão. Então, aqui está o que você precisa fazer agora:
- No menu da página de configuração “Sound” (Som), clique em “More sound settings” (Mais configurações de som).
- Abra a guia “Playback” (Reprodução).
- Selecione seu “dispositivo de saída de áudio”, clique com o botão direito do mouse nele e, em seguida, clique em “Set as Default Device” (Definir como dispositivo padrão).
- Agora, abra a guia “Recording” (Gravação) e selecione a saída de áudio; clique com o botão direito do mouse nela e selecione “Set as Default Device” (Definir como dispositivo padrão).
Correção 2: Verificação dupla do dispositivo
Ao executar a “Correção 1”, se você não viu nem ouviu nenhum áudio ou recebeu uma pontuação percentual de 0% ao testar o dispositivo de entrada, é possível que o dispositivo de entrada de áudio, bem como o microfone, não estejam conectados corretamente ao computador ou não estejam funcionando corretamente.
Certifique-se de que os dispositivos que você está tentando usar e testar estejam funcionando e conectados corretamente; caso contrário, o bate-papo por voz no Roblox não funcionará.
Correção 3: um novo começo para o Roblox
Às vezes, pode ser uma falha ou um bug que está fazendo com que o bate-papo por voz no Roblox não funcione corretamente.
Sei que é chato e frustrante reiniciar o PC logo antes de iniciar um jogo, mas isso resolve as coisas e, além disso, é melhor reiniciar uma vez (antes de iniciar o jogo) do que ter dificuldades com o bate-papo por voz durante o jogo.
Se reiniciar o computador não ajudar, baixe e instale a versão diferente do aplicativo Roblox e veja se o problema persiste, pois ele não deveria ocorrer em um cliente diferente.
Você pode fazer o download e instalar o jogo no site oficial do Roblox ou na Microsoft Store.
E mesmo que isso não tenha ajudado, neste momento é melhor entrar em contato com o suporte ao cliente da Roblox e informá-los sobre o problema e procurar ajuda, pois o problema pode estar do lado deles; eles podem estar enfrentando problemas no servidor ou problemas diferentes relacionados ao recurso de bate-papo por voz.
Correção 4: Microfone ligado, som ligado
Falando francamente, o recurso de bate-papo por voz não está disponível para todas as contas, pelo menos por enquanto. Os usuários com idade superior a 13 anos e cuja conta foi verificada podem ativar o recurso de chaat de voz.
Se você estiver abaixo do requisito de idade, não terá acesso ao recurso e, se tiver menos de 13 anos de idade e achou que o problema era com seu microfone ou com o Roblox, lamentamos informar que, infelizmente, você não atende aos requisitos do Roblox para o recurso de chat de voz.
No entanto, se você atender ao requisito de idade, mas ainda não tiver verificado sua idade, poderá verificar sua idade no site do Roblox. Depois de verificar sua idade, é hora de garantir que o recurso de bate-papo por voz esteja ativado.
Veja como garantir que o recurso de bate-papo por voz esteja ativado em seu PC com Windows:
- Abra o Roblox e faça login em sua conta.
- Clique no ícone de engrenagem e selecione “Configurações”.
- Selecione “Privacy” (Privacidade) e clique no botão de alternância “Enable voice chat” (Ativar bate-papo por voz) para ativá-lo.
Agora, apesar de ativá-lo, se o bate-papo por voz do Roblox ainda não estiver funcionando, verifique as configurações do jogo, pois é possível que ele esteja mal configurado.
- Inicie e abra a experiência na qual você não está conseguindo usar o bate-papo por voz.
- No canto superior esquerdo, clique em “Discover” (Descobrir).
- Abra a guia “Settings” (Configurações).
- Verifique se os dispositivos de entrada e saída corretos estão selecionados.
- Agora verifique se o “volume” não está muito baixo. Se estiver, aumente o volume em alguns pontos.
- Por fim, volte à experiência no Roblox e veja se há algum ícone sobre seu personagem. Se você vir um microfone com uma linha cruzada, seu microfone está no modo mudo. Abra o microfone para que outras pessoas possam ouvi-lo.
Caso outros jogadores consigam ouvi-lo, mas você não consiga ouvi-los, é possível que você os tenha silenciado. Para ver se você silenciou alguém acidentalmente ou não, abra a guia “People” (Pessoas) e procure a pessoa que você não consegue ouvir. Cancele o silêncio da pessoa se ela tiver sido silenciada.
Correção 5: contato direto com o suporte do Roblox
Às vezes, o problema pode estar no Roblox. Talvez seus servidores estejam quebrados ou eles possam estar enfrentando problemas que quebraram o recurso de bate-papo por voz no Roblox, fazendo com que ele não funcione corretamente.
Entre em contato com a equipe de suporte e descubra se o problema está do lado deles. Caso o problema seja do seu lado, eles devem ajudar a solucioná-lo adequadamente, investigando completamente a causa por meio da execução de diagnósticos e outras avaliações do PC para descobrir o que está causando o problema em seu sistema para o Roblox.
Dica bônus: Mudar a voz no Roblox com o melhor modificador de voz do Roblox
Agora, se você quiser pregar uma peça em seus amigos ou proteger sua privacidade alterando sua voz nos bate-papos de voz no Roblox, experimente o EaseUS VoiceWave de verdade!
Ele tem mais de 200 efeitos de voz e suporta mais de 1.000 jogos além do Roblox, como Among Us, League of Legends, Valorant e outros.
O EaseUS VoiceWave também possui mais de 300 efeitos sonoros e suporta mais de 1.000 aplicativos de mensagens instantâneas, como WhatsApp, Google Meet e outros. Basicamente, isso significa que você não está limitado a fazer pegadinhas ou proteger sua privacidade apenas no Roblox, mas também em outras plataformas de uso diário.
Agora, veja como configurar o EaseUS VoiceWave para o Roblox:
- Abra o menu “Settings” (Configurações) clicando no botão de menu com três pontos no canto esquerdo da janela.
- Agora, selecione “Settings” (Configurações) no menu suspenso e, em “Input Device” (Dispositivo de entrada), selecione “VoiceWave Microphone” (Microfone VoiceWave).
Isso é tudo! Agora você está pronto para ir!
Conclusão
É isso aí, meninos e meninas! Como mencionamos anteriormente, todo problema tem uma solução e esperamos que, por meio deste artigo, tenhamos conseguido ajudá-lo a resolver seu problema.
E se você quiser ir um passo além e se preparar para ser a pessoa incrível do seu grupo de amigos, use uma ferramenta de alteração de voz doentia, como o EaseUS VoiceWave.
Perguntas frequentes
Então, você tem ainda mais perguntas para as quais precisa de respostas? Abaixo, respondemos a algumas das perguntas mais frequentes da Internet.
Posso usar um microfone diferente para o chat de voz do Roblox?
Sim, você pode fazer isso.
Por que minha voz está abafada ou distorcida no bate-papo por voz do Roblox?
Talvez o microfone esteja quebrado ou a recepção da rede seja ruim.
Posso desativar o chat de voz no Roblox?
Sim, você pode fazer isso.