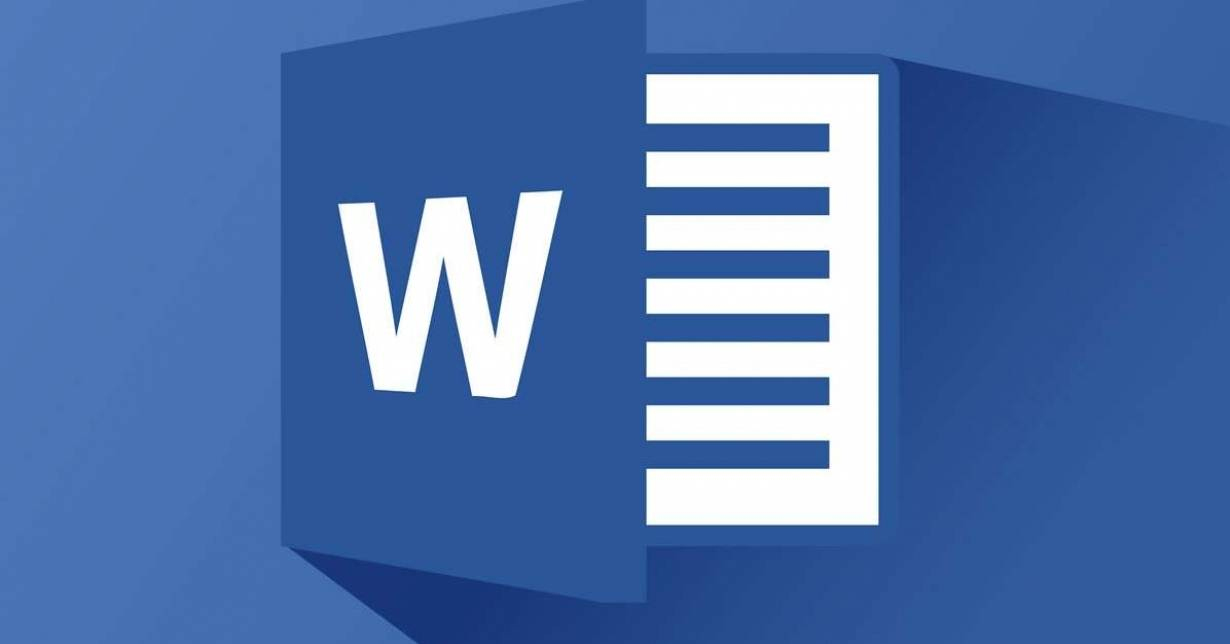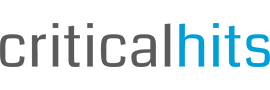Felizmente, é bem fácil fazer um cartão de visita no Word. Como você já deve saber, ter um cartão de visita diferenciado pode fazer com que você se destaque no mundo corporativo e consiga fazer um bom networking. Entretanto, pode ser que você ainda não tenha como pagar um profissional qualificado para este trabalho – e é por isso que saber fazer um cartão de visita no Word pode ser bem útil.
Neste guia, você aprenderá a fazer um belo cartão de visita no Word para impressionar as pessoas e, quem sabe, conseguir um emprego ou mais clientes. Acompanhe o passo a passo abaixo!
Como Fazer um Cartão de Visita no Word
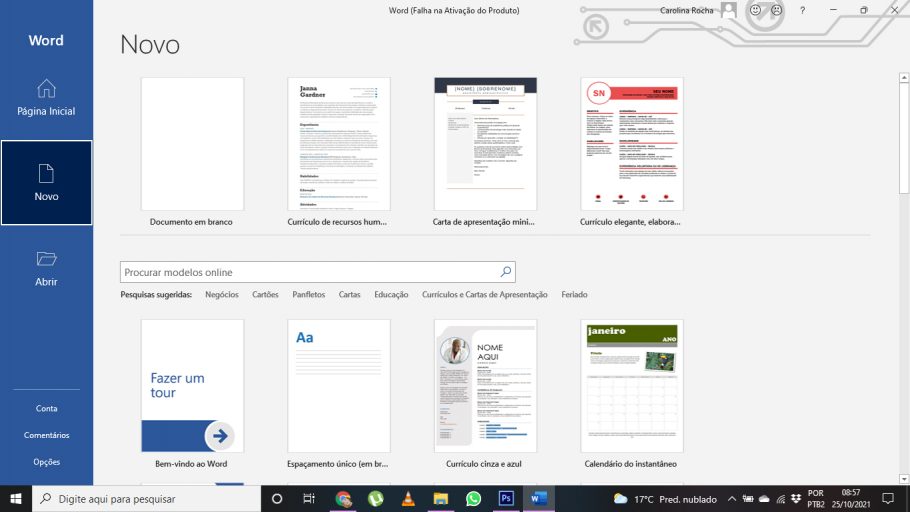
Primeiro, vamos criar um cartão de visita a partir de um modelo já existente.
Abra o Microsoft Word e selecione “Novo”. Depois, vá em “Procurar modelos online”, digite “cartão de visita” na busca e dê enter.
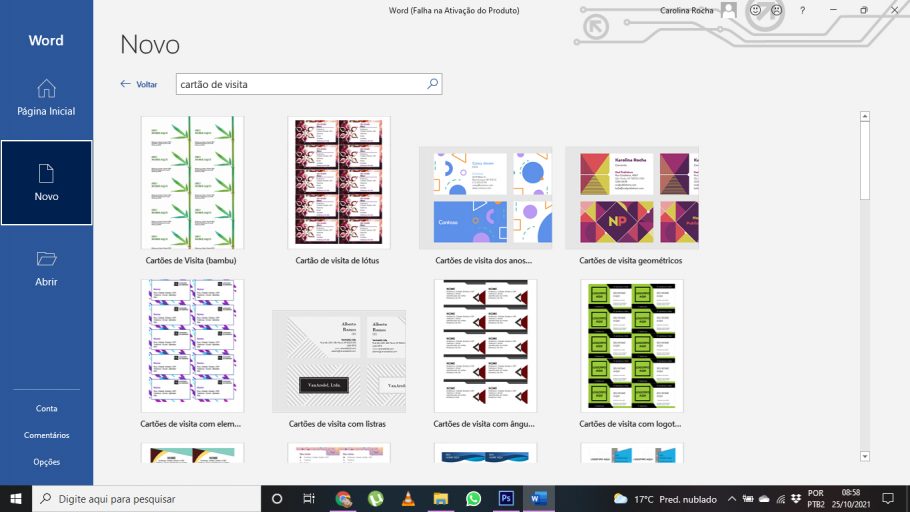
Vários modelos gratuitos irão aparecer. Selecione o que mais combina com você e com a sua marca.
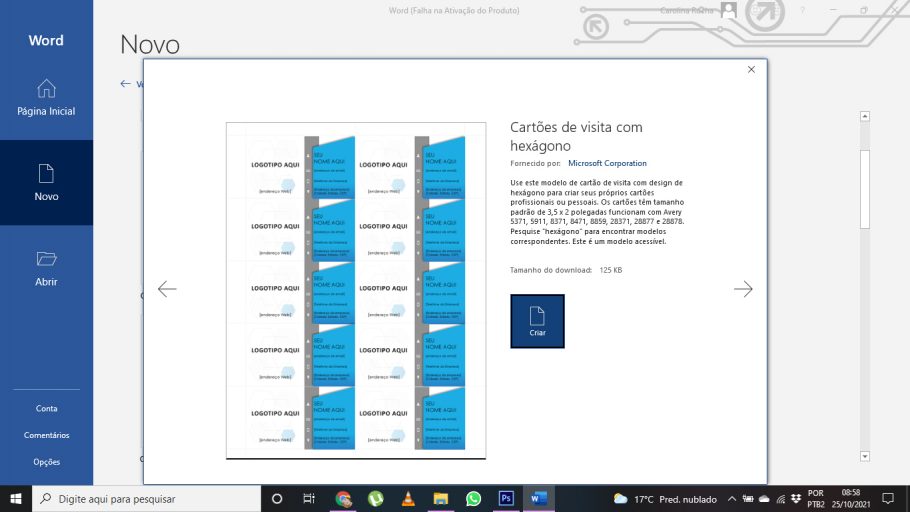
Ao clicar em um modelo, você obtém uma “prévia” dele, junto com algumas explicações. Feito isso, clique em “Criar”.
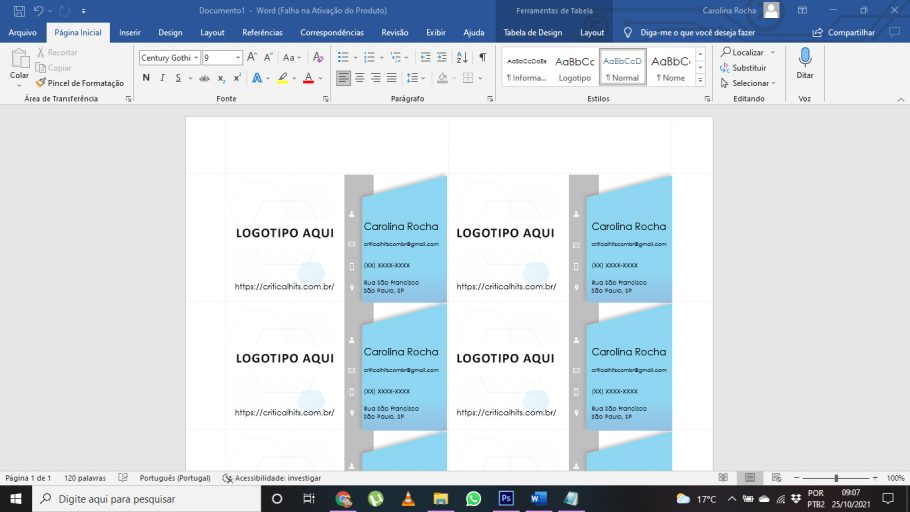
O Word abrirá um documento para você editar o template que escolheu. Note que você terá a opção de criar mais de um cartão de visita, e assim que editar um, os demais também sofrerão mudanças.
Neste momento, você colocará as suas informações e as informações de sua empresa – como nome, telefone, e-mail para contato, etc.
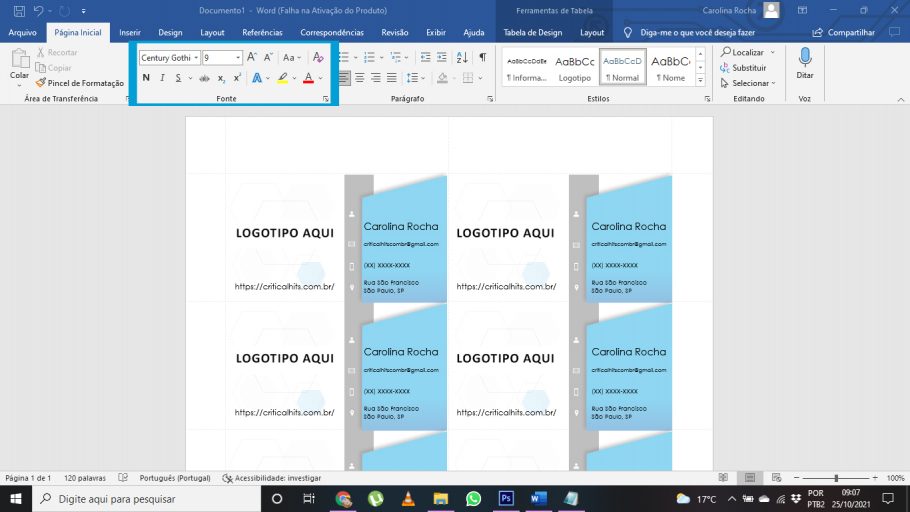
Não se esqueça que você também pode alterar a fonte e a cor do texto. Basta mexer nas opções que aparecem no lado superior esquerdo (na foto, destacadas em azul).
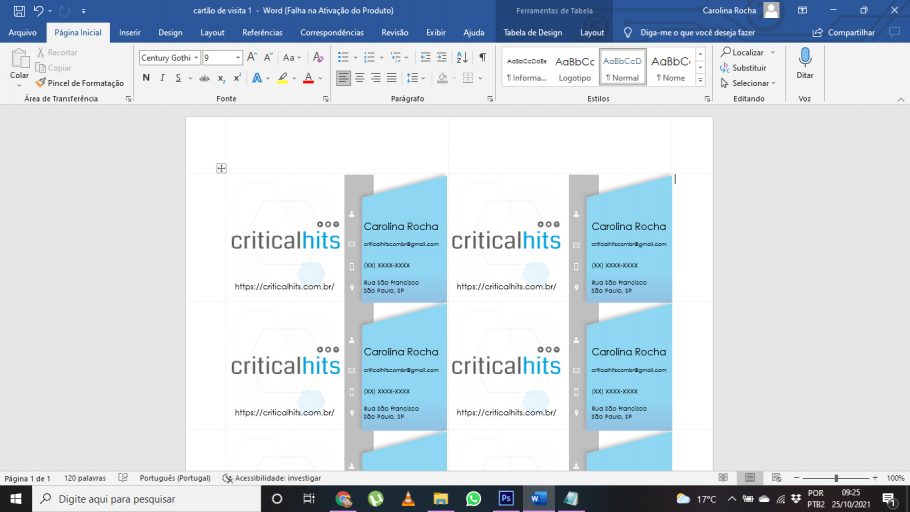
Por fim, adicione o logo da sua empresa. Com o cartão finalizado, salve e imprima.
Criando um Cartão de Visita do Zero
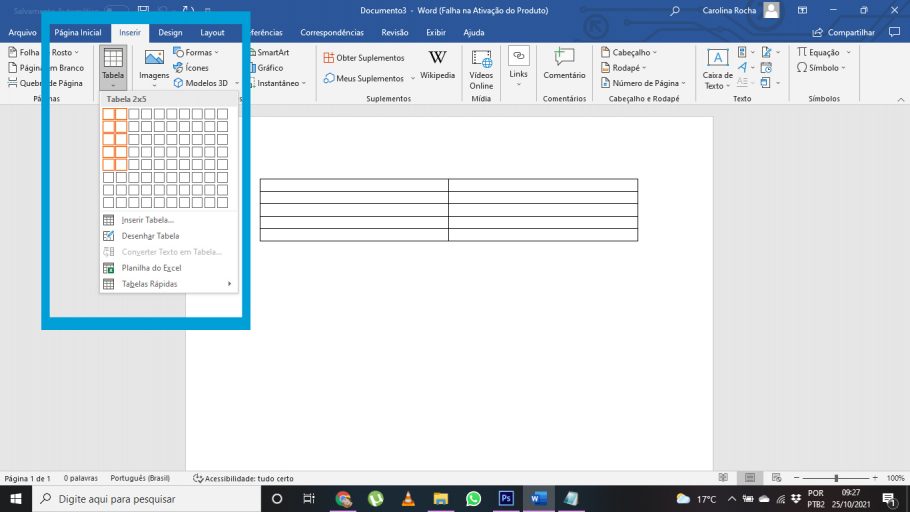
Agora, vamos criar um cartão de visita completamente novo. Para isso, abra o Microsoft Word e selecione “Novo”. Então, vá em “Inserir” e, depois, “Tabela”. Você criará uma tabela 2×5.
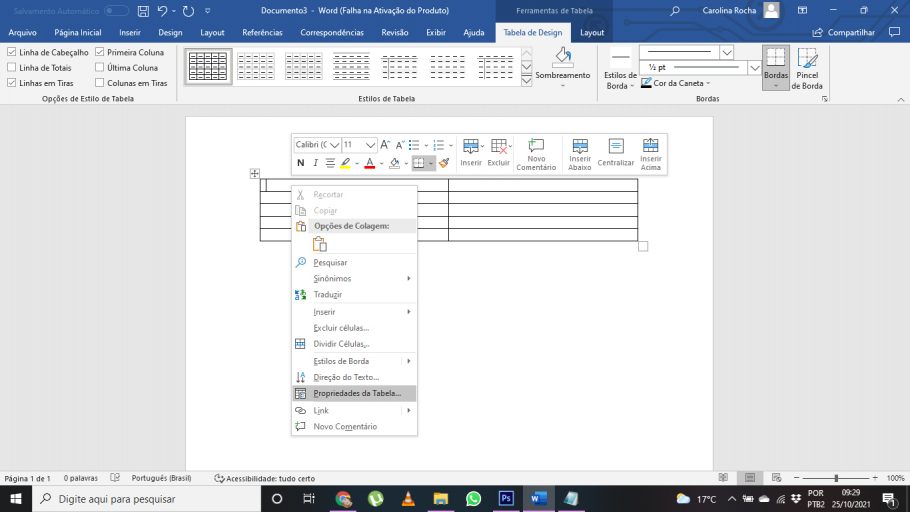
Selecione a sua tabela e clique com o botão direito do mouse em cima dela. Então, clique na opção “Propriedades da Tabela…”.
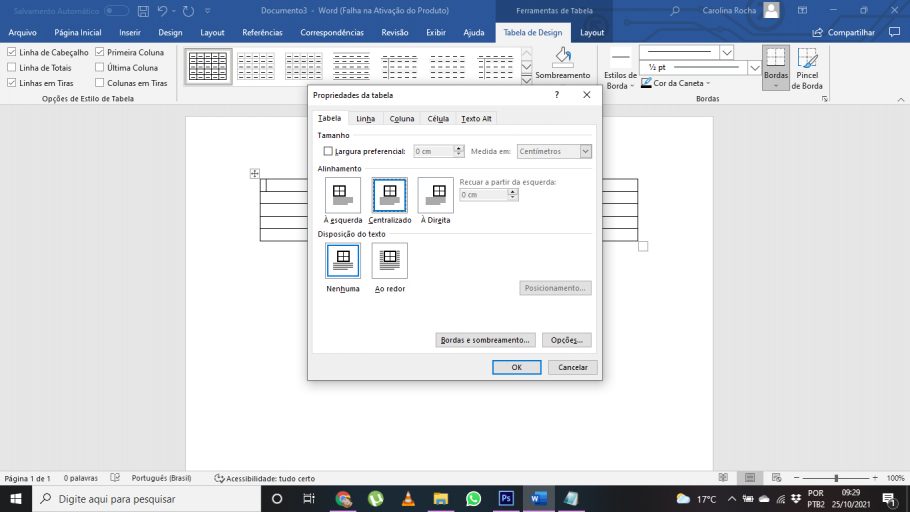
Quando uma nova janela abrir, clique na opção “Centralizado” no tópico “Alinhamento”.
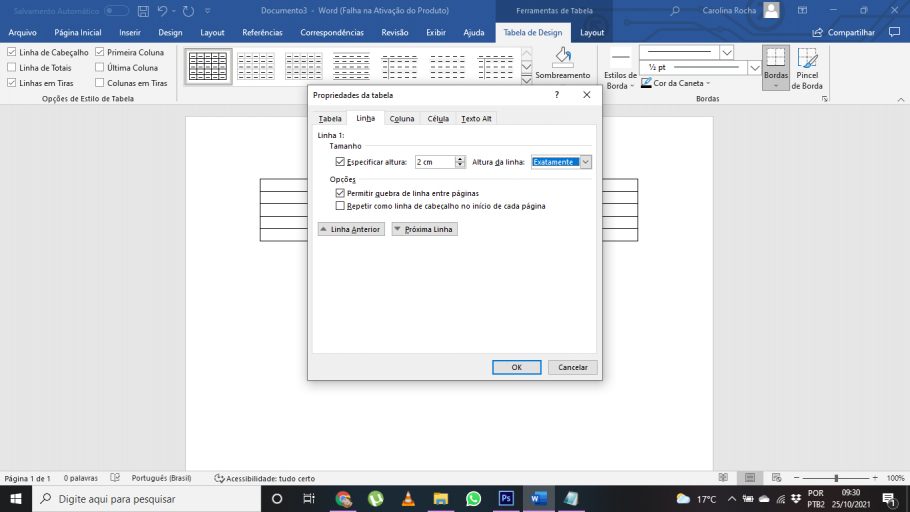
Então, siga para a direita, em “Linha”. Marque a caixinha de “Especificar altura”, coloque “2 cm” e, depois, “Exatamente”, em “Altura da Linha”.
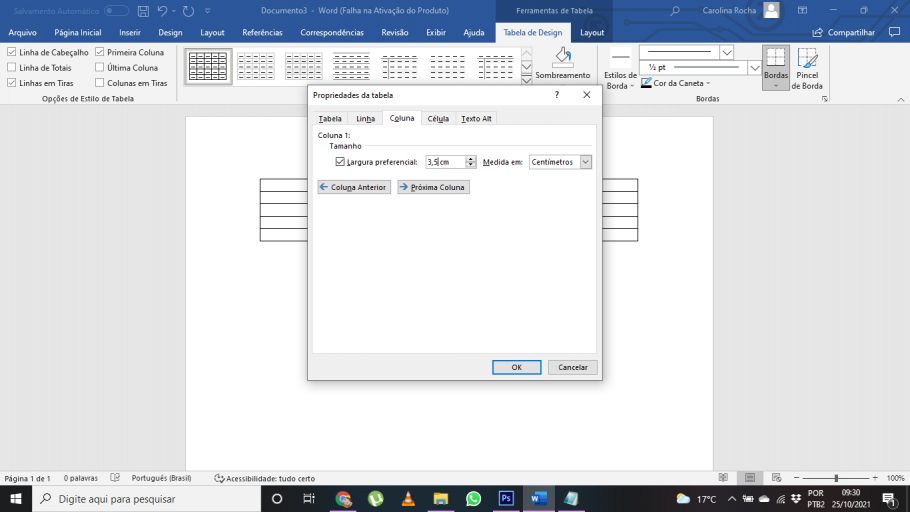
Vá novamente para a direita, em “Coluna”. Desta vez, coloque “3,5” na opção “Largura preferencial”. Dê “OK”.
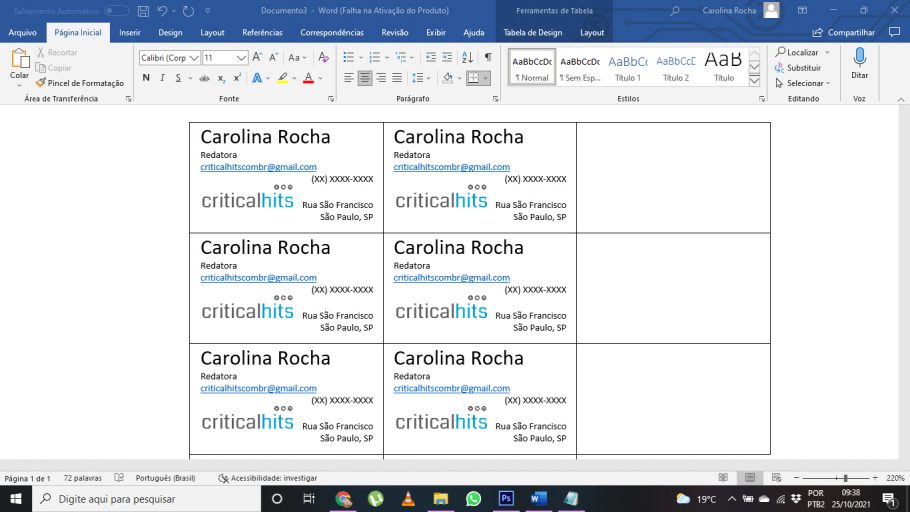
Então, é só editar as suas informações no cartão. Quando finalizar o primeiro, simplesmente copie e cole o conteúdo nos demais espaços. Quando estiver satisfeito com o resultado, salve e imprima!
Confira também:
- Compre o Office 365 Personal
- New World – Como Aumentar seu Espaço de Armazenamento
- GTA Online – Como desligar o chat de voz no jogo